一、 SSL憑證介紹
先說明一下什麼是SSL憑證 :
所謂的SSL(安全通訊端階層)是網路瀏覽器及網路伺服器使用的安全協定,可以協助使用者在傳輸過程中保護資料安全。SSL 憑證包含一組公開及私密金鑰,以及已經通過驗證的識別資訊。瀏覽器(或用戶端)指向安全網域時,伺服器就會與用戶端共用公開金鑰,以建立加密方法及專屬的作業階段金鑰。接著,用戶端會確認可以辨識且信任 SSL 憑證的發行者。這個程序就稱為「SSL 交握」,可以藉此展開保護訊息隱私性及訊息完整性的安全作業階段。
二、 系統配置
主機環境 : Windows server 2003 r2 enterprise
設定項目 : SSL憑證 安裝 移除
三、 設定說明
移除舊有的SSL憑證
首先說明一下如何把已經設定在Server上的舊SSL憑證移除。
登入該台主機後
1.1【開啟IIS】→【本機電腦】→【網站】→【找到要安裝SSL的網站】→【右鍵內容】
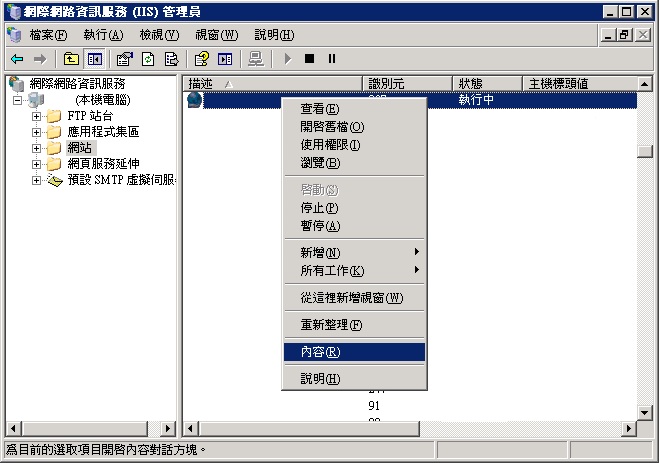
1.2【目錄安全設定】→【伺服器憑證】
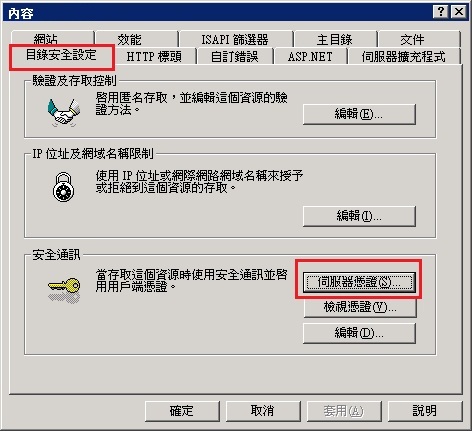
1.3直接點選下一步
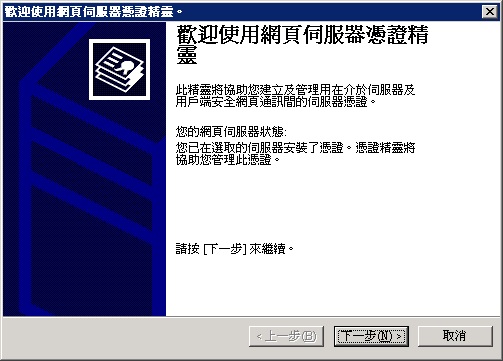
1.4 因為現在要移除原有舊的憑證,所以這邊請選【移除目前的憑證】
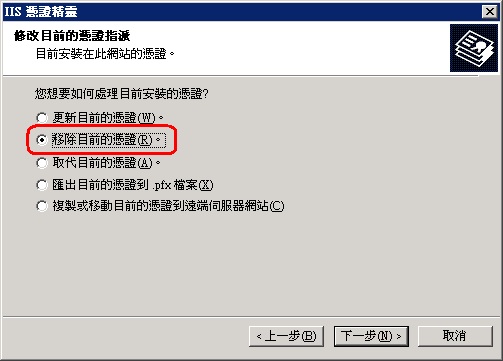
1.5在移除之前會出現原先舊憑證的相關資料。這邊建議最好記下來,等一下產生CSR檔和購買新憑證時會用到。
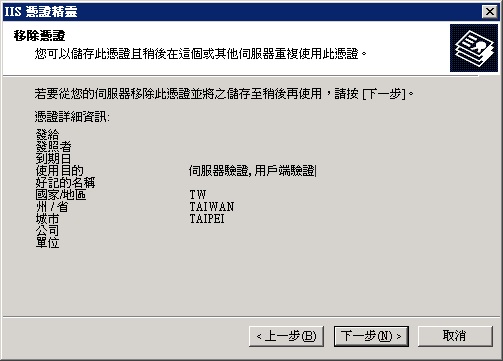
1.6 點選【完成】就成功移除舊憑證了。
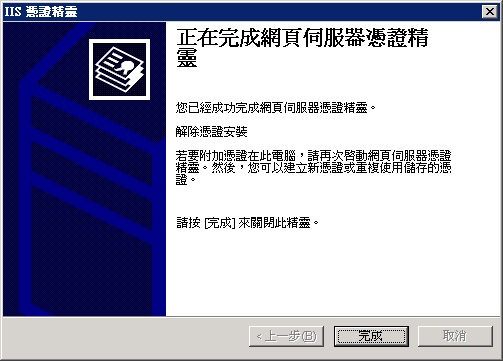
產生CSR 檔 ( Certificate Signing Request 憑證簽名請求檔)
2.1接下來要產生一個新的CSR檔。
【目錄安全設定】→【伺服器憑證】
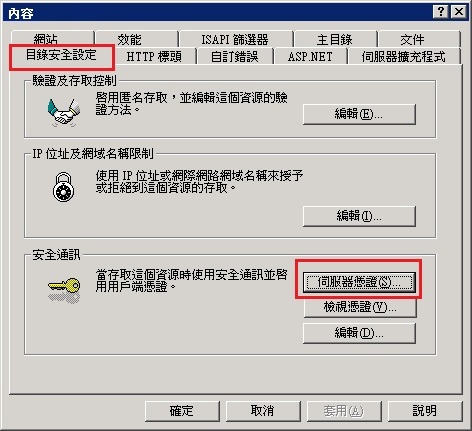
2.2 選擇【建立新憑證】

2.3 此部份選擇【準備要求,但於稍後傳送】。
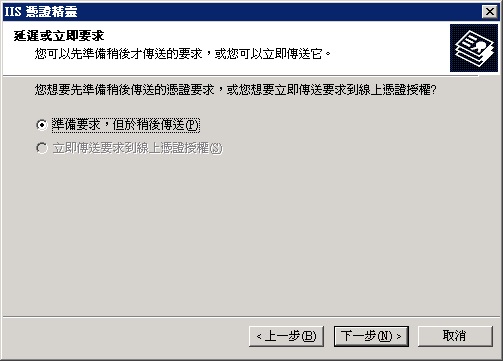
2.4 以下四張圖所要輸入的資料
若之前就有安裝過SSL請依照剛剛上方所抄寫下來的資料輸入就可以。
但如果是第一次產生CSR檔,此部份就可依實際情況輸入。
第一次產生CSR,在名稱的部份建議輸入該網址,對日後管理會較為方便

2.5 輸入公司和單位的相關資訊
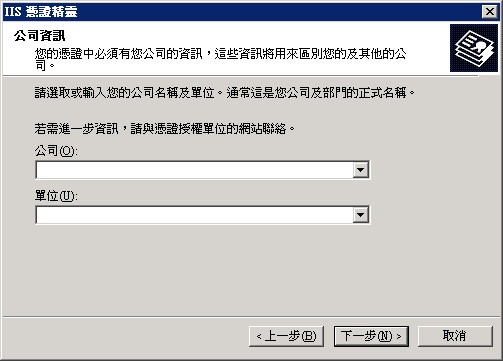
2.6 在一般名稱這邊還請輸入符合規定的網域名稱
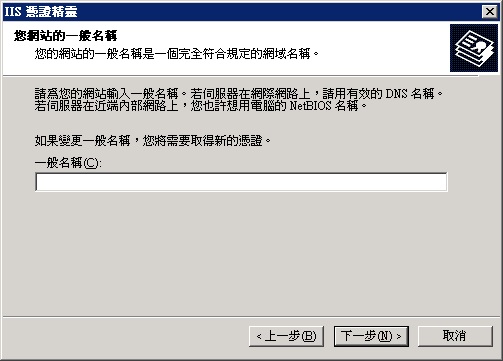
2.7 地理資訊就請依所在地選擇
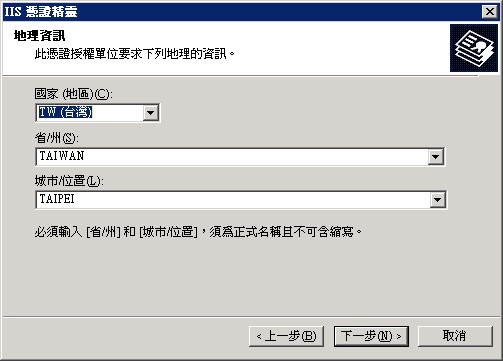
2.8接下來請設定產生的CSR檔要存在那個位置
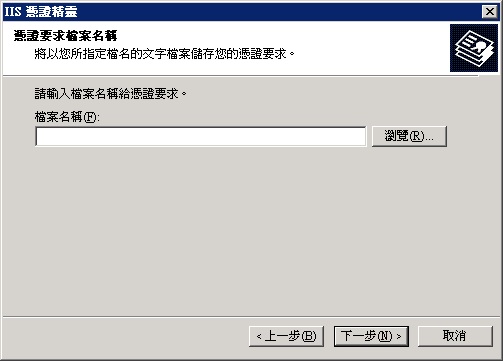
按【完成】退出IIS憑證嚮導,CSR檔已經被產生好了。
購買SSL憑證
再來就是購買憑證的部份了。此部份可直接找有在代理的經銷商購買即可。
3.1 裝上SSL憑證
購買好憑證後,就是要將憑證裝到SERVER上。
【目錄安全設定】→【伺服器憑證】

3.2 選擇【處理擱置要求及安裝憑證】
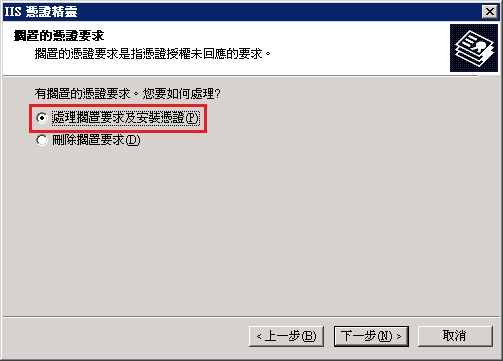
3.3 找到購買好的SSL憑證,檔名應該為 XXXX.cer
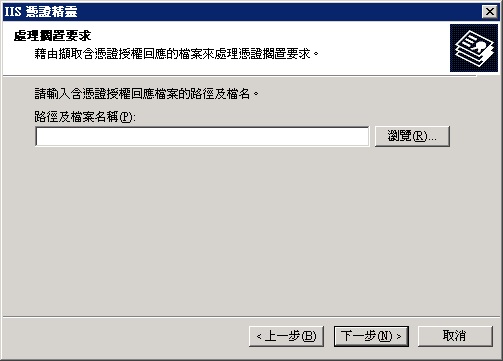 3.4 SSL連接port,請設定443就可以了。
3.4 SSL連接port,請設定443就可以了。

3.5 設定完成後,這邊會有你所設定好的一些資訊。會建議你備留一份。

到這邊SSL憑證的安裝就算完成了。
